How to
Organize Your Email Without Losing It
© 2003 Herman Drost
Part 1
Do you often get bogged down with too much email to handle,
chewing up your valuable time online? With email being one of
the most popular forms of online marketing you can be sure you
are going to receive much more email in the future, wanted and
unwanted.
Picture this scenario:
You receive 40 new emails in your inbox each day:
1. 10 are from personal friends.
2. 10 are requests for more
information from potential clients.
3. 10 are new newsletters that must be read.
4. 10 are junk mail
So how do you deal with it?
1. Create different email addresses using domain forwarding.
If you have your own web site, your web host allows you to
forward all your email from your domain (domain forwarding) to
an outside address (ie james@aol.com). This is called your
"catch all" address ie set up your email aliases
(info@yourdomain.com, sales@yourdomain.com etc) so when you
receive email from any of these, they will be forwarded to your
"catch all" address.
The limitation of this method is that you can't send email from
your alias addresses. It can only be sent from your "catch all"
email address.
2. Set-up separate email accounts.
To also send mail from each new email address, you
need to set up a separate email account for each address.
Usually your web host will give you a number of free email
(called POP3) accounts that come with your hosting package.
Create a new email account for different categories ie
firstname@yourdomain.com - for emailing your personal friends.
newsletters@yourdomain.com - for subscribing to newsletters.
articles@yourdomain.com - for submitting articles.
ads@yourdomain.com - for advertising information
ads1@yourdomain.com - a public email address you use for forums,
newsgroups and SPAM. If the spam gets too much you can dispose
of this address and set-up a new one.
3. Create new inboxes for each of these separate email accounts.
Set-up your corresponding email accounts (as above) in your
email software (ie outlook express, eudora etc).
You will need this information:
incoming mail (POP3) = mail.yourdomain.com - incoming mail server
(SMTP) = mail.yourdomain.com or your ISPs - outgoing mail server.
account name = newsletters@yourdomain.com
password = the password you select
Do this for each of each of your email accounts.
4. Create folders and subfolders in your inbox.
ie
newsletters
- marketing tips newsletter
- web design newsletter
- forum newsletter
This allows you to immediately categorize your incoming email by
dragging and dropping it into each of these subfolders. Now you
know instantly where to retrieve your past correspondence.
5. Set-up filters (message rules) for receiving different emails.
Most email clients have filters or message rules you can set-up
to filter your incoming email. For example to make sure you
don't ever receive emails from a specific email address again,
you can block the sender.
To do this in outlook express, highlight the email address you
received, go to message - block sender. That's it!
For a more extensive tutorial on setting up message
rules in outlook express, go to:
http://familyinternet.about.com/library/weekly/aa020603a.htm
6. Periodically delete your received email.
Soon you will get into the habit of automatically hitting the
delete button as you recognize email that is obviously spam.
This means your inbox will fill up very quickly with deleted email
and will slow down your email software. Therefore clean out your
inbox at the end of every day.
In Part 2 of this article, I'll go more deeply into how you can
effectively stop spam mail. This will help you to be more
organized, save time, frustration and enable you to be more
efficient in your online marketing adventures.
Part 2 - How
to Stop Spam Mail
|
Subscribe
FREE to
Marketing
Tips Newsletter
NEW
Ebook
101 Highly Effective
Strategies to Promote Your Web Site
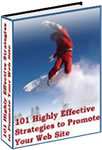
Hosting
from $30/year
|